비주얼스튜디오코드를 활용하여 java개발 환경구성하는 방법 입니다.
당연히 아래 2가지는 기본으로 설치되어 있다는 가정 입니다. ^^
1. java가 설치되어 있다. (버전은 11이상)
2. vs code가 설치되어있다.
위 2가지의 프로그램이 설치된 이후에 vs코드를 실행하여 마켓에서 java를 검색하여 봅니다.
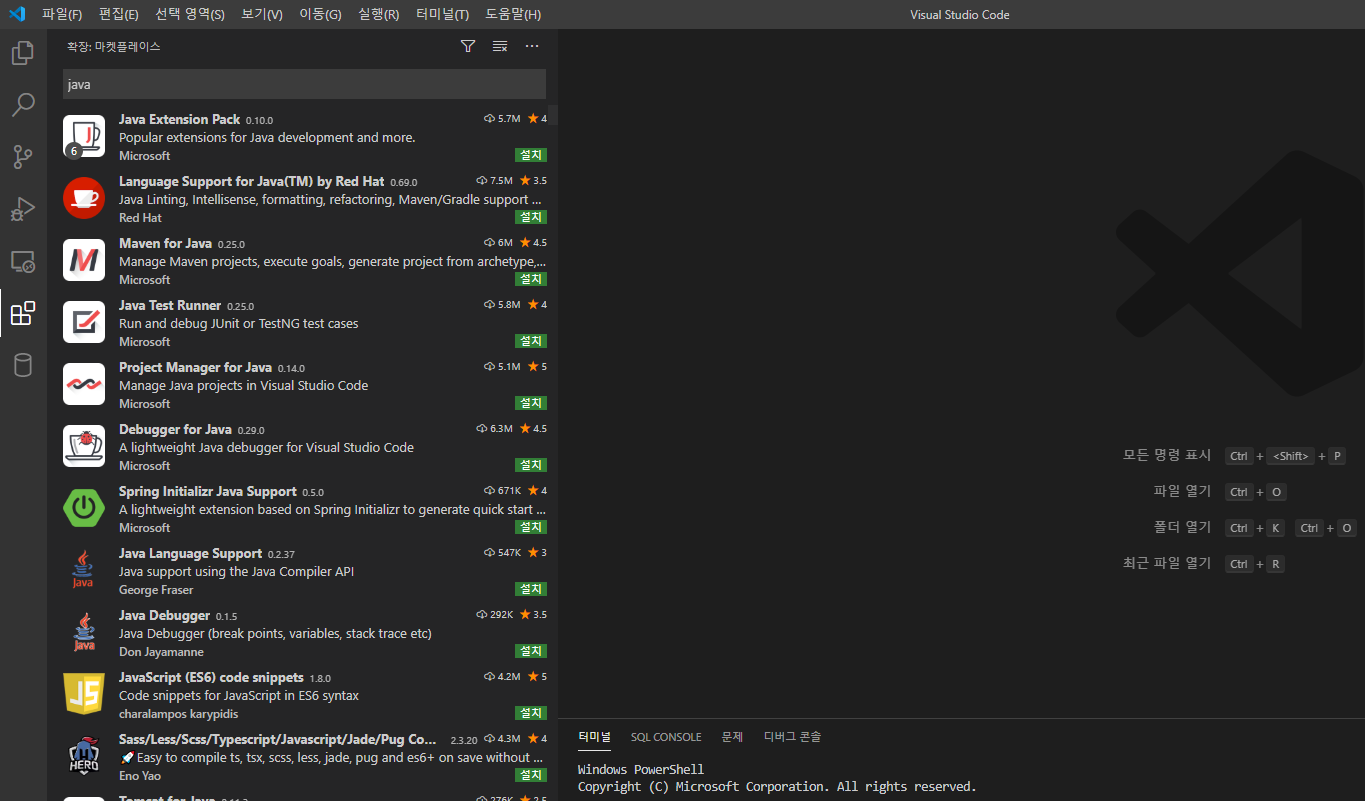
가장 처음 검색하면 Java Extension Pack이라는 항목이 나오는데 클릭하여줍니다.

녹색버튼에 "설치" 라는 내용이 보입니다.
"설치" 버튼을 눌러서 해당 기능을 설치하여 줍니다.
"설치"가 완료되면 vs코드의 안정성을 위해서 vs코드를 껏다가 다시 켜 주도록 합니다.
그리고 파일 - 기본설정 탭으로 이동하여 "설정"을 눌러줍니다.
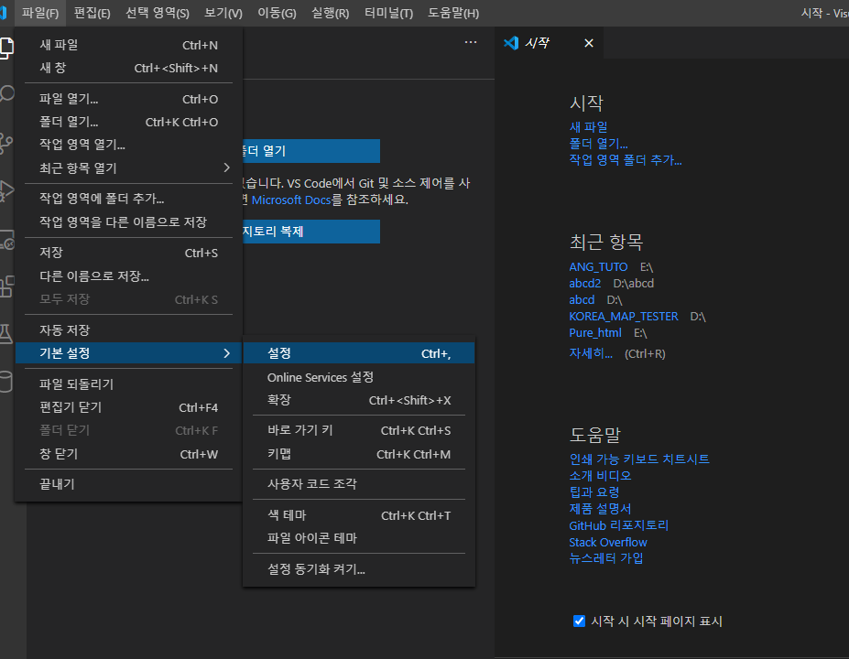
그러면 조그마한 검색창이 실행 되는데 java.home 이라고 입력하여 줍니다.
java.home은 vs코드에게 자바가 설치된 위치를 알려주는 기능입니다.
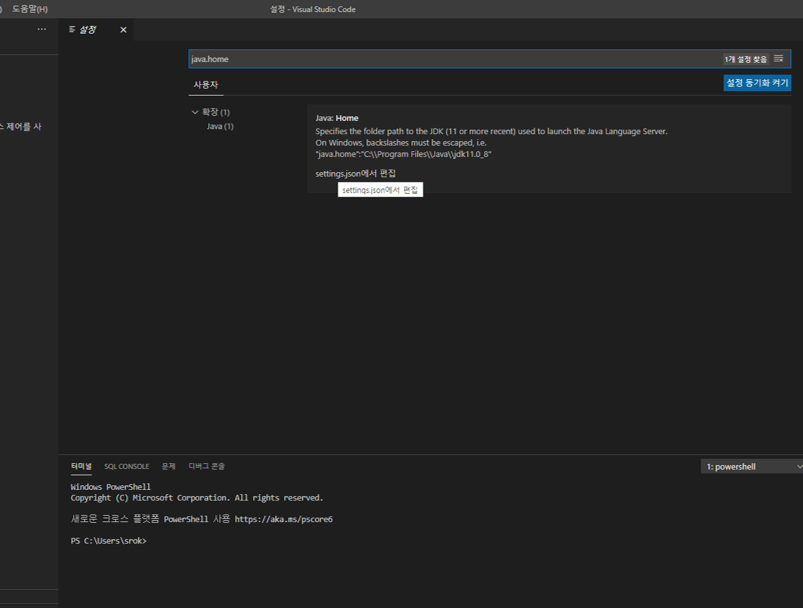
위 사진처럼 "settings.json에서 편집" 버튼을 눌러서 자바가 설치된 디렉토리까지 입력하여 줍니다.
디렉토리는 bin이전까지의 디렉토리를 입력해야 합니다!
bin까지 입력하면 안됩니다!
만약 자바 버전이 낮다면 아래와 같은 오류문구를 만나게 됩니다.
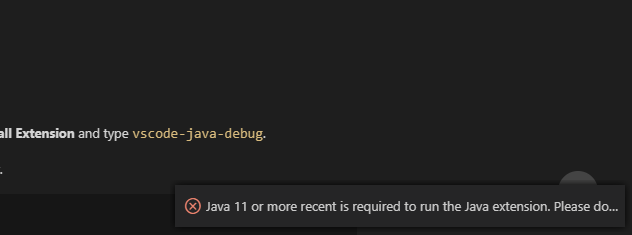
Java버전이 11보다 낮다면 만날 수 있는 오류입니다.
요즘 기준으로 자바11이 스탠다드(standard) 버전이라고 합니다. * 2020년 10월 기준
자바 버전을 업그레이드 하지 않으면 기능을 사용할 수가 없습니다.
자바를 11로 설치한 뒤에 java.home에서의 디렉토리를 바꾸어 주도록 합니다.

그리고 나서 디렉토리를 생성한 뒤에 java파일을 만들어 보았습니다.
MainClass라는 클래스에 단순한 System.out.println 기능을 추가하였습니다.
public class MainClass {
public static void main(String args[]){
System.out.println("you~");
}
}
자바파일을 만들고 나니 메인 메소드 위에 Run|Debug 라는 텍스트가 생겼습니다.
생긴김에 Run을 눌러보았습니다.
Run을 누르니 아래 사진처럼 해당 기능이 동작하는 것을 볼 수 있습니다.
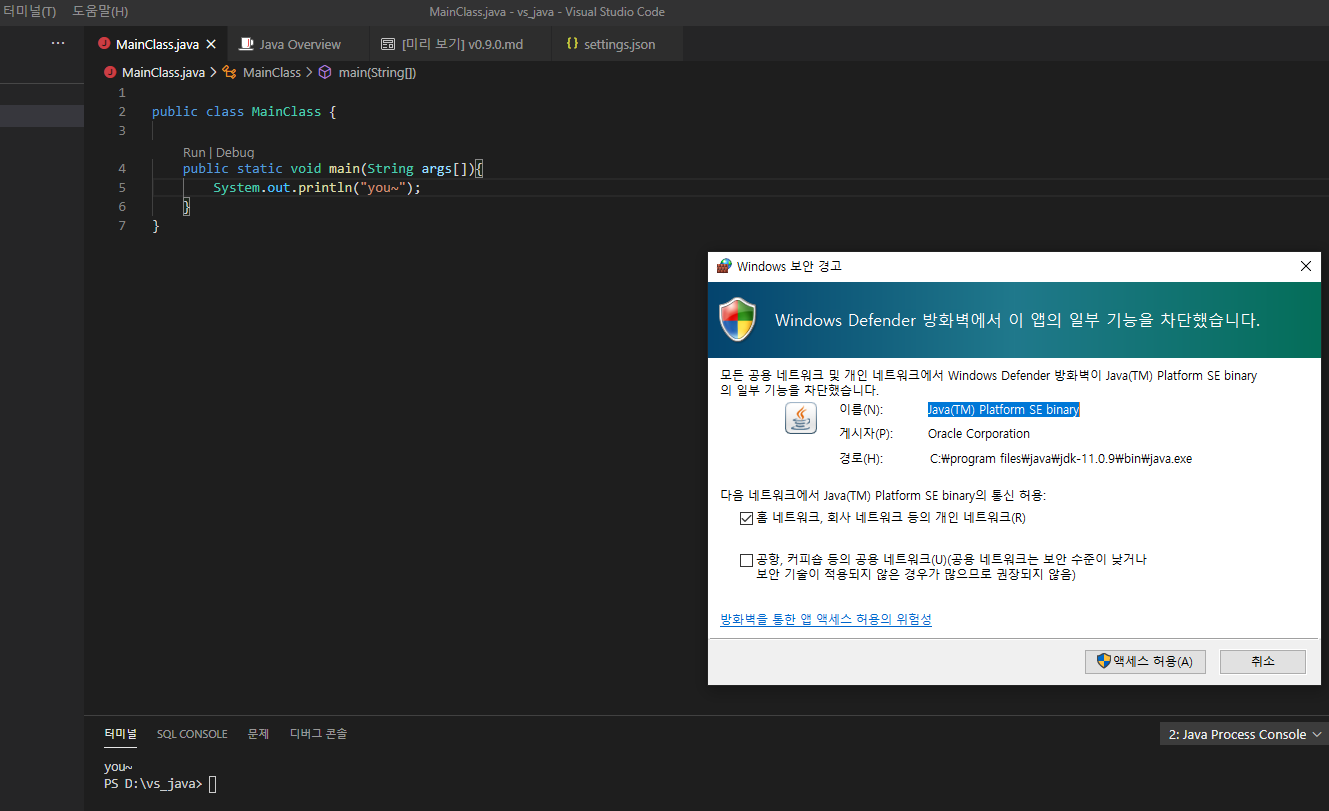
해당 Java 기능을 설치하면 아래와 같은 팝업이 계속해서 생성이 됩니다.
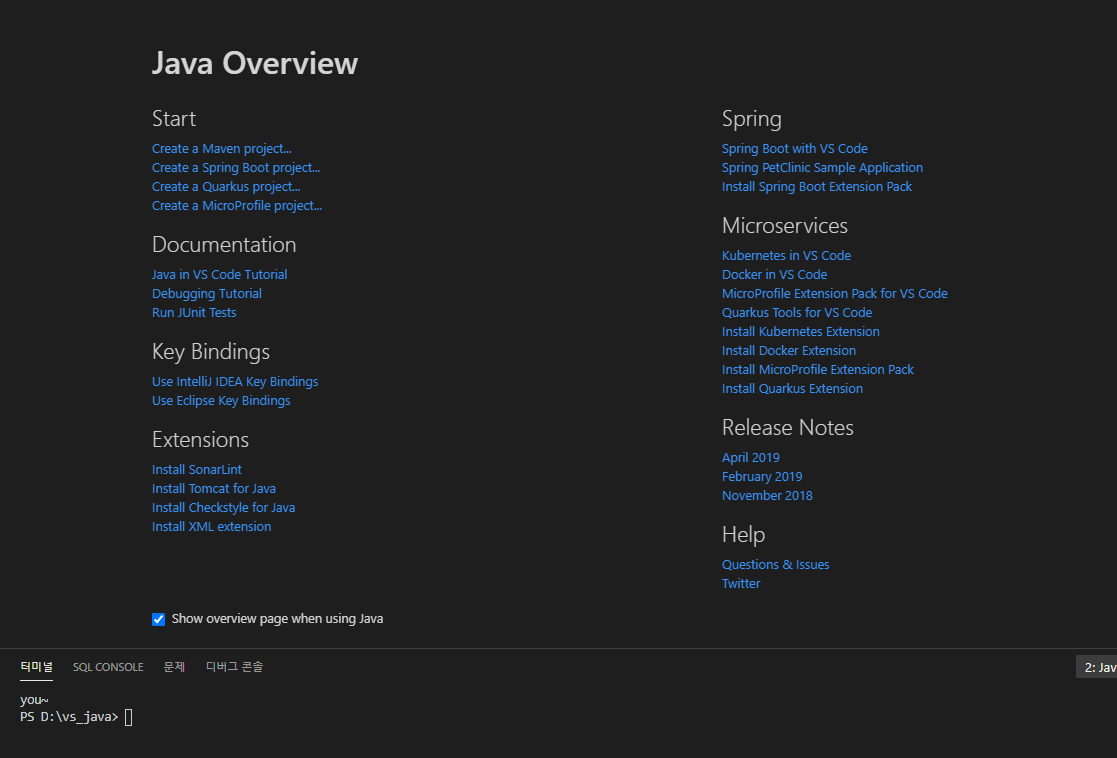
이번에는 단순한 Java파일을 생성한 것 이지만, Maven 프로젝트, Spring프로젝트도 만들 수 있는 것 같습니다.
다음번에는 Maven 프로젝트 만들기에 도전하여 보겠습니다!
'기타' 카테고리의 다른 글
| vs code spring boot 개발 환경 구성(vs코드 spring boot 개발 환경 구성) (0) | 2020.10.29 |
|---|---|
| vs code maven 개발 환경 구성(vs코드 메이븐 개발 환경 구성) (0) | 2020.10.29 |
| 간단하게 정리한 HTTP2(HTTP 2.0) (0) | 2020.10.29 |
| 해상도 및 영상규격 간단 정리 (0) | 2020.10.07 |
| winscp를 활용한 sftp 자동 동기화 (0) | 2020.10.05 |




댓글