우분투 가상머신 ssh 접속(Ubuntu ssh virtualbox)
가상머신(버츄얼 박스)을 통해서 ssh를 설치 한 이후에 접속하는 방법이다.
테스트를 위한 환경구성이며, root 계정을 통해서 ssh에 접속 할 예정이다.
* 접속 운영체제 : 윈도우
* 가상머신 : Virtualbox (버전 6.0.8)
* 접속 프로그램 : Putty
* 우분투 버전 : 18.04.2
1. dpkg -l | grep ssh 명령어를 실행하여 ssh 서버가 설치 되어 있는지 확인한다. (root 계정으로 접속)

2. apt-get update 명령어를 통해서 패키지 목록을 업데이트 한다. (물론 이미 되어있다면 생략한다)
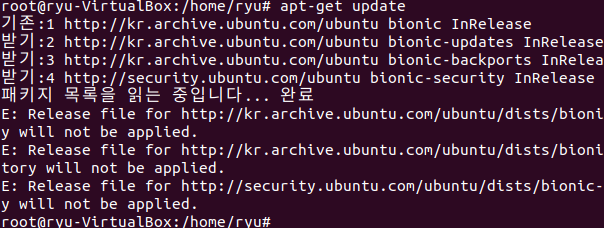
3. apt-get install openssh-server 명령어를 통해서 ssh서버를 설치한다.

4. dpkg -l | grep ssh를 통해서 정상적으로 설치 되어있는지 확인 한다.

5. ssh 서버를 동작시켜본다. service ssh start 명령어를 통해서 동작을 시키고, service ssh status 명령어를 통해서 상태를 확인 한다.
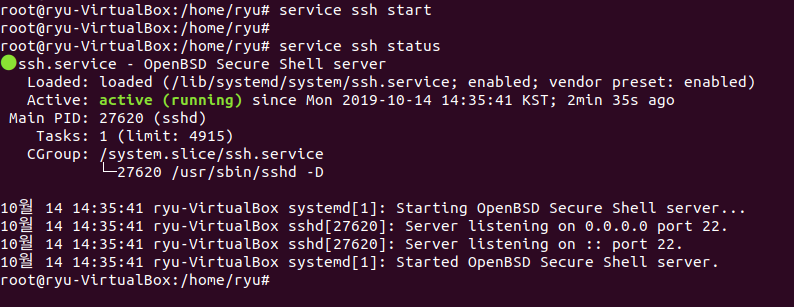
6. ip addr 명령어를 통해서 가상머신의 아이피 정보를 확인한다.
아마 버추얼 박스를 통해서 우분투를 설치 한 경우면 10.0.2.15 라는 내부용 ip가 기본으로 동작 할 것이다.
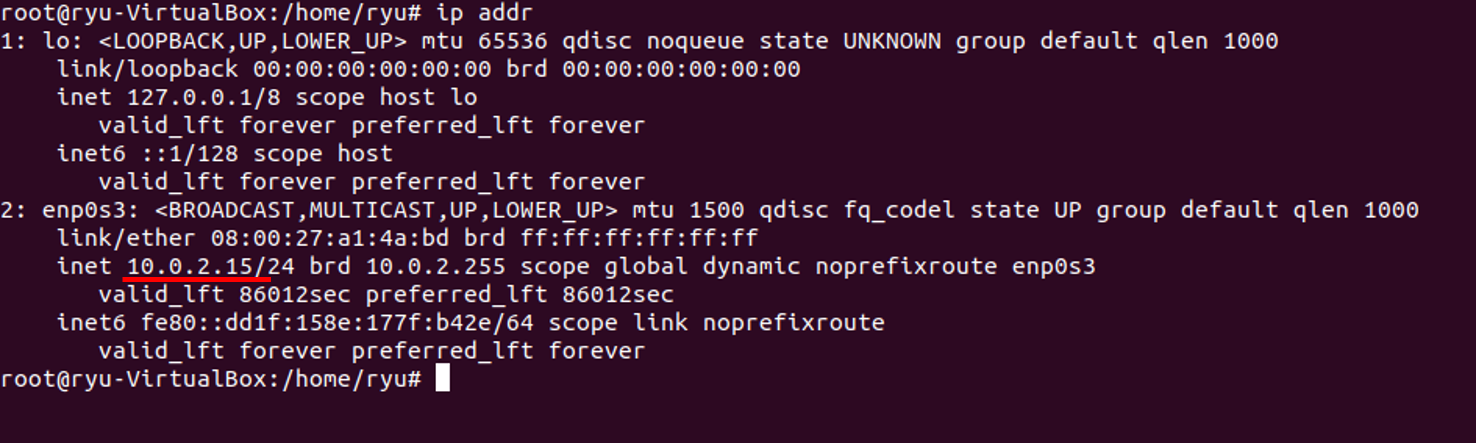
7. 동작중인 버추얼 박스로 이동하자. 구동중인 가상머신을 선택 한 뒤에 마우스 오른쪽 버튼을 누르면 설정을 클릭 할 수 있다.
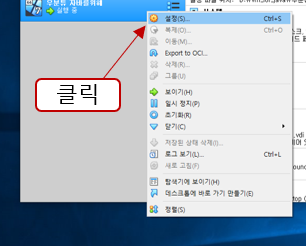
8. 설정을 클릭 한 뒤에 네트워크 탭을 누르고, 고급 탭을 누르도록 한다.
중간의 포트 포워딩 부분을 선택한다.
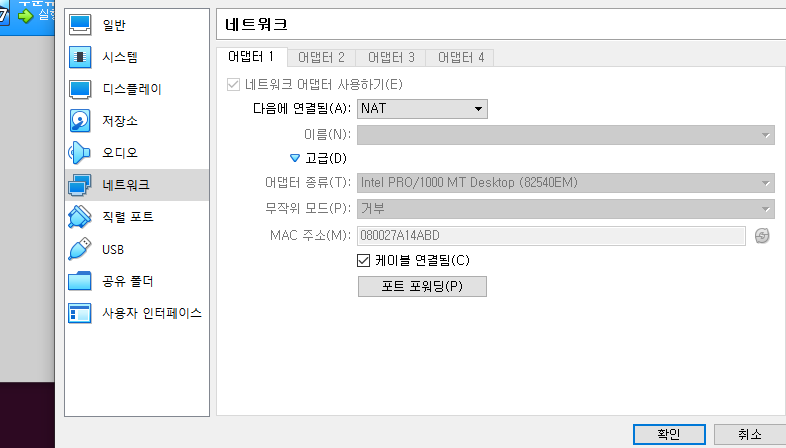
9. 호스트 ip는 외부에서 요청 할 ip를 의미하며 게스트 ip는 동작중인 가상머신의 ip를 의미 한다.
즉, 내가 putty를 통해서 127.0.0.1주소의 22번 포트로 접속을 시도 하면 동작중인 우분투로 접속이 이루어 진다.
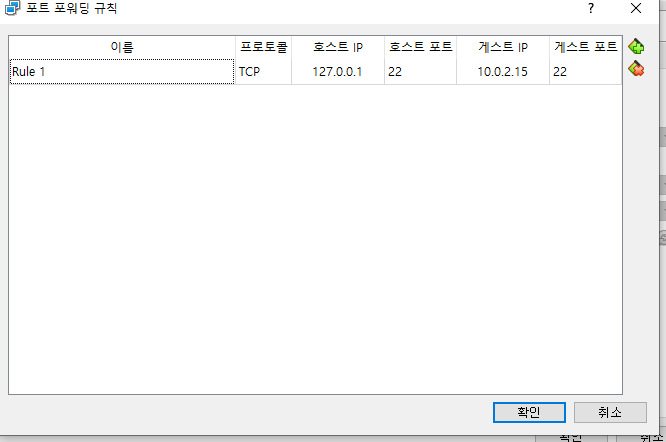
10. 이제 방화벽을 추가하도록 하자. ufw allow 22 명령어를 입력하여 ssh접속이 가능하도록 한다.
ufw reload를 통해서 추가된 규칙이 적용되도록 한다.
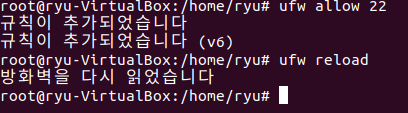
11. 대부분의 리눅스 계열 서버는 root 접속을 금지하고 있다. 여기서는 테스트용 로컬 서버이므로 root 계정 접속을 허용해주자.
nano /etc/ssh/sshd_config 명령어를 입력한다. ※ 주의! ssh_config 파일이 아니다!
물론 vi 같은 편집기를 사용해도 된다.

12. 편집기를 통해 보면 PermitRootLogin 부분이 주석처리 되어있는데, 아래 사진처럼 # 을 제거 해 준다.
그리고 PermitRootLogin 옆의 내용을 yes로 바꾸어 주고 저장을 한다.
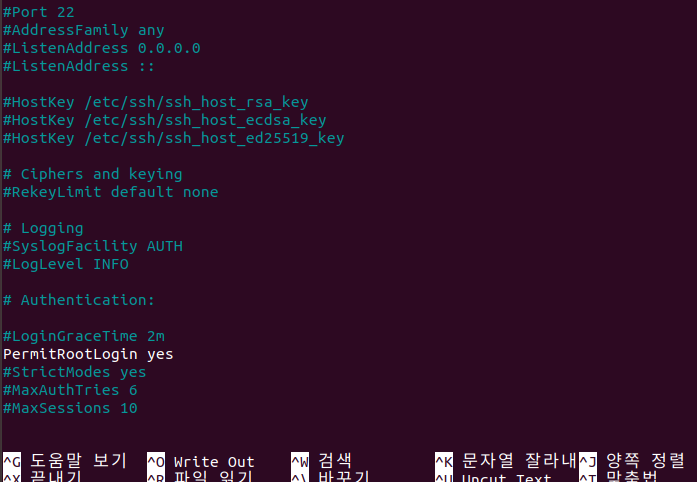
13. 변경된 sshd_config 내용이 적용 되도록 서비스를 재 시작하여 준다.
service ssh restart 명령어를 통해 재 시작하며 service ssh status 명령어를 통해 상태를 확인하여 보자.
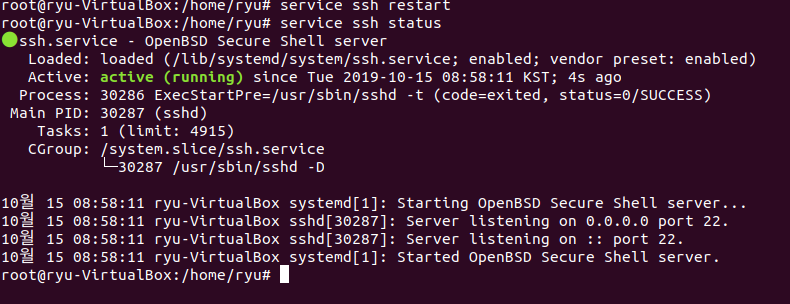
14. putty를 통해서 접속을 하여 본다. 접속 방법은 아래 사진처럼 127.0.0.1로 접속해야 한다.

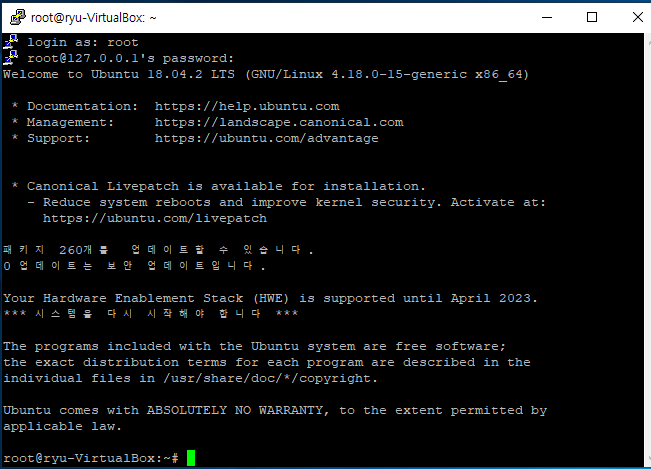
* 위 내용은 어디까지나 내부에서 리눅스 서버를 구동해서 테스트를 하기 위한 목적으로 작성되어 있다.